Frequently Asked Questions
West Central Wireless has been proud to provide outstanding service to our West Central Texas communities for over 35 years, and we appreciate that you continue to trust us to be your wireless communication service provider. Entering into this agreement with Verizon will best serve our mobile and fixed wireless customers in the long-term.
This acquisition will affect both your postpaid & prepaid mobile/cellular service from West Central Wireless and your fixed internet service from West Central Net.
We will stop activating new customers for cellular and internet service on November 30, 2022. We anticipate that we will continue to upgrade customers’ phones through the end of the second quarter 2023 (or while phone supplies last). Phone activations and upgrades will be sold with six months same-as-cash financing terms. We will also continue to repair or replace fixed internet CPE equipment. We will continue to operate a limited cellular phone repair center at our San Angelo Knickerbocker location through the third quarter of 2023.
No action by you is required at this time. We anticipate the FCC to approve our transaction with Verizon in the second half of 2023. Once approved, we will reach out to you to let you know when you are able to transfer your wireless/mobile service and/or internet to Verizon or another provider.
In the coming months, we will share exclusive Verizon promotions to help facilitate the transition.
The majority of West Central Wireless customers will be able to retain their current smartphone device. To check your device eligibility with Verizon, go to https://www.verizon.com/bring-your-own-device. If you have an outstanding balance on your device, you will need to pay West Central Wireless in order for the phone to be unlocked.
Yes, your bill for monthly services will still come from West Central Wireless until you transition to Verizon or another service provider. You will continue to receive a bill as long as you have an outstanding balance with West Central.
You will have to pay your balance in full for your West Central Wireless phone, or starting July 1st you may return your active phone on your active WCW account to us to clear your remaining phone equipment balance. Certain conditions must be met in order for West Central Wireless to accept your phone and clear your balance. The phone must be signed out of any Apple, Samsung or Google accounts and be completely unlocked. Your phone must also be fully functional with no operational problems and no chips or cracks in front or back glass.
No, you will need to switch to one of the plans that Verizon has to offer.
Yes, in most cases you can take your number to another carrier (port your number). If you port your number to a new carrier – West Central Wireless will automatically disconnect your service. If you obtain a new number, you must call West Central Wireless at 800-695-9016 to have your service disconnected.
Yes, as long as you have backed them up correctly.
Yes, you can return your indoor unit and schedule deinstall of your outdoor unit with West Central Net after you transition to Verizon or another internet provider. You must contact West Central Net to disconnect your internet service.
West Central Wireless will not automatically move you to another provider. You must initiate the move to Verizon or another carrier (wireless or internet).
Visit our website https://www.westcentral.com to stay up to date with the latest announcements. We will also be posting to our Facebook pages along with updates via text, phone, letters and emails.
Over the coming months, we will be closing many of our offices. We will be available by phone, chat or email to assist you with any questions you may have through the end of 2023.
In areas that Verizon currently does not provide coverage, Verizon plans to be working from towers currently used by WCW to bring Verizon services to those areas. Verizon is planning to make investments in this area to bring 4G and 5G services.
A friendly and knowledgeable West Central Wireless Professional is here to answer any questions you have about your West Central Wireless Service from 8am to 6:30pm Monday through Friday and Saturday from 9am to 3pm. Please contact us by phone at 325 944-9016, toll free at 1 800-695-9016, or by dialing 6-1-1 from your West Central Wireless phone.
Roaming is when you make or receive a call, or utilize cellular data services from a wireless tower other than West Central Wireless.
https://support.apple.com/en-us/HT207006
What is iMessage?
iMessages are texts, photos, or videos that you send to iOS devices and Macs over Wi-Fi or cellular-data networks. These messages are always encrypted and appear in blue text bubbles. To turn iMessage on or off, go to Settings > Messages.
If Wi-Fi is unavailable, iMessages will be sent over cellular data. Cellular data rates might apply.
What is SMS?
If you aren’t using iMessage, you can use SMS/MMS. These messages are texts and photos that you send to other cell phones or iOS devices. SMS/MMS messages aren't encrypted and appear in green text bubbles on your device.
To set up your voicemail press and hold the 1 key on your West Central Wireless cell phone and you'll be automatically connected to your personal mailbox. Follow the prompts to set up mailbox.
To retrieve your voicemail press and hold the 1 key on your West Central Wireless cell phone and follow the prompts to retrieve your messages.
Hearing Aid Compatibility (HAC) for Wireless Devices
Hearing aids do not always function well with wireless handsets. Hearing aids operate by using a microphone to pick up sound waves, converting the sound waves into electrical signals to be amplified. Distortion or amplification of unwanted sound (noise) often occurs.
The FCC’s hearing aid compatibility requirements address hearing aids that operate in either of two modes – acoustic coupling (“M” rating) or inductive coupling (“T” rating). Hearing aids operating in acoustic coupling mode receive through a microphone and then amplify all sounds surrounding the user, including both desired sounds, such as a telephone’s audio signal, and unwanted ambient noise. Hearing aids operating in inductive coupling mode turn off the microphone to avoid amplifying unwanted ambient noise, instead using a telecoil to receive only audio signal-based magnetic fields generated by inductive coupling-capable telephones. The FCC’s “M” and “T” ratings indicate whether a handset can be expected to function well with a hearing aid and are generally marked clearly on the handset packaging. The “M” or “T” rating does not guarantee that the handset will function without distortion or noise, so West Central Wireless recommends that you test the handset before purchasing.
West Central Wireless offers HAC-compatible handsets and devices in all major price categories, including low-cost (“C” level) (<$100), moderate-cost (“B” level”) ($100-$250), and high-end/feature-rich (“A” level) (>$250). Costs generally correlate with the number of features, but, if though experience, West Central Wireless finds that a certain handset contains features that work well with hearing aids, such as volume control, it will be labeled accordingly with an “A” level for functionality. West Central Wireless’s sales staff is trained to assist all existing and prospective customers looking for a HAC-compliant device/handset. HAC-compatible handsets and devices vary in their inherent “levels of functionality,” but typically at least one HAC-compliant handset/device with features and services typical of its price category can be found that meets each customer’s price range.
Lifeline is a Federal discount program that is designed to give low-income individuals the ability to afford voice or broadband service.
West Central Wireless provides this discount to individuals whose residential address lies within the qualifying coverage area and who have been deemed eligible by the State of Texas based on their income or participation in a qualifying program (such as Supplemental Nutrition Assistance Program (SNAP), Federal Public Housing Assistance (Section 8), Medicaid, etc.). West Central Wireless does not currently participate in the Lifeline broadband program but does provide the discount on voice service for eligible customers.
The current federal discount rate, if you are eligible, is $5.25 per month effective December 1, 2020. Certain other circumstances may qualify an individual for an additional state discount.
http://www.lifelinesupport.org/ls/default.aspx
http://www.puc.texas.gov/consumer/lowincome/Assistance.aspx
To apply for the Lifeline Discount, call 1-866-454-8387 or visit the following website: https://www.texaslifeline.org/
Google Photos:
https://www.google.com/photos/about/
Free storage and automatic organization for all your memories. Back up unlimited photos and videos for free, up to 16MP and 1080p HD. Access them from any phone, tablet, or computer on photos.google.com – your photos will be safe, secure, and always with you.
Your photos are organized and searchable by the places and things in them – no tagging required.
Never worry about running out of space on your phone again. Photos that are safely backed up can be removed from your device’s storage in just a tap.
This application does require you to have a Gmail account. It can be used on iPhone and Android.
iCloud back up storage:
https://support.apple.com/en-us/ht204247
Manage your iCloud storage
If you reach or exceed your iCloud storage limit, learn how to manage your storage and where you can buy more.
When you set up iCloud, you automatically get 5GB of storage. You can use that storage space for your iCloud backups, to keep your photos and videos stored in iCloud Photo Library, and your documents up to date in iCloud Drive. If you need more space, you can buy more iCloud storage. See Apple’s website for pricing details.
If you run out of iCloud storage, your device won’t back up to iCloud. New photos and videos won't upload to iCloud Photo Library. iCloud Drive and other iCloud apps won't update across your devices. And you can't send or receive messages with your iCloud email address. If this happens, you can make more space.
Check to see how much iCloud storage you have
On your iPhone, iPad, or iPod touch:
If you’re using iOS 10.3 or later, go to Settings > [your name] > iCloud > iCloud Storage.
If you’re using iOS 10.2 or earlier, go to Settings > iCloud > Storage.
On your Mac, go to Apple menu > System Preferences, click iCloud, then click Manage.
On your PC, open iCloud for Windows, then click Manage.
Right Wireless payments can be made using credit/debit card or cash.
Right Wireless payments can be made over the phone or in person at any store.
You have the option to pay daily, weekly, or monthly. Payment is needed by the due date in order to keep services on.
Right Wireless does offer repair services. We are happy to have a technician look at your phone and provide you with a diagnosis at no charge. If there is a cost for the repair, we will provide you with an estimate.
$25 restocking fee applies to all returned phones.
Telecommunications taxes and fees included in prepaid services. All sales are final, and no refunds will be issued. This includes equipment and prepaid services, unless phone is classified as "dead out of the box" by our Cellular Technician staff.
When paying by check, there is a 14 day hold period before a refund can be issued. Any cash of check purchases over $25.00 that are returned, will require either a check to be issued or for the refund to be applied to the customer's account. If a check is returned to the company as NSF, a $30-$35 fee, or maximum allowed by current law, will be assessed to customer's account and may result in loss of service.
When you're on a call or listening to voicemail on your iPhone, you might not be able to hear a person's voice clearly. Or you might hear crackling, static, or generally poor sound quality. Learn what to do.
iPhone Volume and Receiver
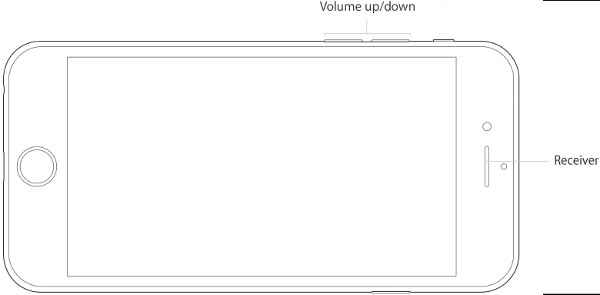
Turn up the volume
While you're on a call, adjust the volume with the volume buttons. Make sure that you can see the volume indicator on the screen when you press the volume buttons.
Check the connections
If your iPhone is connected to a headset, you won't be able to hear through the iPhone receiver or using speakerphone. Follow these steps, testing after each.
- Make sure that you don't have anything plugged into the headphone jack or the dock connector.
- Go to Settings > Bluetooth and turn off Bluetooth.
Clear the receiver
The iPhone receiver won't work properly if it's blocked or dirty.
Follow these steps, testing after each:
- Make sure nothing is blocking the receiver, such as a case or screen protector.
If you have a new iPhone, remove the plastic film on the front and back of the device. - Check the receiver opening to see if it's blocked or dirty. If necessary, clean the receiver opening with a small, soft-bristled brush. Make sure that the brush is clean and dry.
- While you're on a call, turn on speakerphone. If you still can't hear, then your network or reception could be the issue. Try calling again later or from a different location.
Adjust Volume during a Call ANDROID
The most direct way to adjust volume while on an active call is with the Volume keys on the side of your device.

You can also increase the overall volume level during a call.
- Touch Hide to hide the keypad, if necessary.
- Touch More options.
- Mark the checkbox next to Extra volume.
If the volume level is still not satisfactory, you can turn off noise reduction.
- From the Home screen, touch Apps.
- Touch Phone.
- Touch More options > Settings.
- Touch Call.
- Scroll to and unmark the checkbox next to Noise reduction to turn it off.
iPhone:
https://support.apple.com/en-us/HT203977
How to back up your iPhone, iPad, and iPod touch
If you back up your iPhone, iPad, or iPod touch, you’ll have a copy of your information to use in case your device is ever replaced, lost, or damaged.
Choose a backup method
Before you get started, learn the difference between making backups with iCloud and iTunes and choose the method that's best for you. In case you ever need an alternative backup, you can make one in iCloud and another in iTunes.
How to back up with iCloud
Connect your device to a Wi-Fi network.
Go to Settings > [your name], and tap iCloud. If you’re using iOS 10.2 or earlier, go to Settings, then scroll down and tap iCloud.
Tap iCloud Backup. If you're using iOS 10.2 or earlier, tap Backup. Make sure that iCloud Backup is turned on.
Tap Back Up Now. Stay connected to your Wi-Fi network until the process completes.
Make sure that the backup finished: Go to Settings > [your name] > iCloud > iCloud Storage > Manage Storage, then select your device. If you’re using iOS 10.2 or earlier, go to Settings > iCloud > Storage > Manage Storage, then select your device. The backup should appear in the details with the time and backup size.
Automatically back up with iCloud Backup
To let iCloud automatically back up your device each day, here's what you need to do:
Make sure that iCloud Backup is turned on in Settings > [your name] > iCloud > iCloud Backup. If you’re using iOS 10.2 or earlier, go to Settings > iCloud > Backup.
Connect your device to a power source.
Connect your device to a Wi-Fi network.
Make sure that your device's screen is locked.
Check that you have enough available space in iCloud for the backup. When you sign in to iCloud, you get 5GB of iCloud storage for free. If you need more iCloud storage, you can buy more from your iPhone, iPad, iPod touch, or Mac. Plans start at 50GB for $0.99 (USD) a month.
How to back up with iTunes
https://support.apple.com/en-us/HT203977
Open iTunes and connect your device to your computer.
If a message asks for your device passcode or to Trust This Computer, follow the onscreen steps. If you forgot your passcode, get help.
Select your iPhone, iPad, or iPod when it appears in iTunes. If your device doesn't appear in iTunes, learn what to do.
If you want to save Health and Activity data from your iOS device or Apple Watch, you need to encrypt your backup: Select the box called Encrypt [device] backup and create a memorable password. If you forget this password there is NO way to retrieve it. Make sure and write it down.
After the process ends, you can see if your backup finished successfully in iTunes Preferences > Devices. (If you're using iTunes for Windows, choose Edit > Preferences > Devices from the menu bar at the top of the iTunes window.) You should see the name of your device with the date and time that iTunes created the backup. If you encrypted your backup, you should also see beside the name of your device.
Restore your device from an iCloud backup
https://support.apple.com/en-us/HT204184
Turn on your device. You should see a Hello screen. If you already set up your device, you need to erase all of its content before you can use these steps to restore from your backup.
Follow the onscreen setup steps until you reach the Apps & Data screen, then tap Restore from iCloud Backup.
Sign in to iCloud with your Apple ID.
Choose a backup. Look at the date and size of each and pick the most relevant. After you choose, the transfer starts. If a message says that a newer version of iOS is required, follow the onscreen steps to update (If you don't see onscreen steps to help you update, learn what to do).
When asked, sign in to your Apple ID account to restore your apps and purchases (If you've purchased iTunes or App Store content using multiple Apple IDs, you'll be asked to sign in to each). If you can’t remember your password, you can tap Skip this Step and sign in later.
Stay connected and wait for a progress bar to appear and complete. Depending on the size of the backup and the network speed, the progress bar might need a few minutes to an hour to complete. If you disconnect from Wi-Fi too soon, the progress will pause until you reconnect.
Now you can finish setup and enjoy your device. Content like your apps, photos, music, and other information will continue to restore in the background for the next several hours or days, depending on the amount of information there is. Try to connect often to Wi-Fi and power to let the process complete.
Restore your device from an iTunes backup
Open iTunes on the Mac or PC that you used to back up your device.
Connect your device to your computer with a USB cable. If a message asks for your device passcode or to Trust This Computer, follow the onscreen steps. If you forgot your passcode, get help.
Select your iPhone, iPad, or iPod touch when it appears in iTunes. If your device doesn't appear in iTunes, learn what to do.
Select Restore Backup in iTunes. If a message says that your iOS device's software is too old, learn what to do.
Look at the date and size of each backup and pick the most relevant.
Click Restore and wait for the restore time to finish. If asked, enter the password for your encrypted backup.
Keep your device connected after it restarts and wait for it to sync with your computer. You can disconnect after the sync finishes.
iPhone:
https://support.apple.com/en-us/HT201264
Check battery usage:
Go to Settings > Battery.
To see how long each app has been open and running in the background, tap. Under each app, you might see these usage types:
Background Activity means that your battery is used while apps run in the background.
Audio means that apps play audio while running in the background.
No Cell Coverage and Low Signal means that your device is searching for a signal or being used with a low signal.
Backup & Restore indicates that your device has been backing up to iCloud or restoring from an iCloud backup.
Location and Background Location means that your battery was used when tracking your device.
Adjust settings to improve battery life:
While viewing your battery usage, you might get a suggestion like Enable Auto-Brightness or Adjust Display Brightness. This is because iOS determined that changing these settings could improve your battery life. You can also see the usage times since the last full charge
https://www.apple.com/batteries/maximizing-performance/
Optimize your settings:
There are two simple ways you can preserve battery life — no matter how you use your device: adjust your screen brightness and use Wi-Fi.
Dim the screen or turn on Auto-Brightness to extend battery life.
To dim, swipe up from the bottom of any screen to open Control Center and drag the Brightness slider to the left.
Auto-Brightness adjusts your screen to lighting conditions automatically. To activate it, go to Settings > Display & Brightness and set Auto-Brightness to On.
When you use your device to access data, a Wi-Fi connection uses less power than a cellular network — so keep Wi-Fi on at all times. There are two ways to turn on Wi-Fi:
Swipe up to open Control Center, tap the Wi-Fi icon, and log in to a Wi-Fi network.
Go to Settings > Wi-Fi to access a Wi-Fi network.
Android:
View the Battery Status:
From the Home screen, touch Apps.
Touch Settings.
Scroll to and touch Battery.
The Battery status displays the percentage of battery power remaining and how long you might expect that power to last. Touch BATTERY USAGE to see which processes were running since your device was last fully charged.
Touch the name of a process or application to see its use details.
On the Use details screen, you can close the application by touching FORCE STOP.
Reduce Battery Consumption:
Your device provides options that help you conserve battery power. By customizing these options and turning off features in the background, you can use the device longer between charges:
Turn off the Bluetooth® feature.
Turn off Wi-Fi®.
Turn off the GPS service.
Turn off the mobile data connection.
Turn off auto-syncing of accounts.
Discontinue use of Live wallpapers.
Decrease the backlight time (timeout settings).
Decrease the brightness of the display, or use automatic brightness.
Best Practices for Battery Charging:
The following guidelines can help you charge your battery properly and safely:
Verify that you are using the Samsung USB/charging cable and wall charger included with your device, and not third-party accessories.
Ensure the USB/charging cable is connected securely and is not being blocked by a cover or case.
Check whether a battery or charging indicator appears on the device's display when the USB/charging cable is plugged in.
Charge using a wall outlet, not a computer, for best results.
When the battery is fully charged, disconnect the device from the USB/charging cable.
Turn On Power Saving Mode:
Power saving mode conserves battery power by limiting CPU performance, reducing screen brightness, and turning off the touch key light and vibration feedback. You can turn on Power saving mode manually, or you can set your device to go into Power saving mode automatically.
From the Home screen, touch Apps.
Touch Settings.
Scroll to and touch Battery.
Touch Power saving mode.
Touch the slider off to turn Power saving mode on.
Touch Start power saving and choose when you want Power saving mode to take effect.
iPhone:
To block a number, from the home screen, select Phone.
Select Recent.
Select the Info icon 'i' next to the contact or phone number you want to block.
Note: You cannot block an Unknown Caller (No Caller ID), but you can turn on 'Do Not Disturb' manually and set it to 'Only allow calls from your contacts list'. The call blocking feature may not affect phone calls made or received via third party apps installed on your device. Please contact third party app developers for assistance with such applications.
Scroll to the bottom of the Info screen and then select Block this Caller.
Select Block Contact.
To unblock, select Unblock this Caller.
You can see the contacts and phone numbers that you've blocked in Settings under Phone > Call Blocking & Identification. You can also add a new Block Contact and Edit (Unblock) numbers from within Settings.
Android:
When in the Phone app, tap the more options icon (how to block phone calls on your android smartphone more options 3 dots) next to the microphone. Then, select Settings > Call Blocking and add the number you want to block. You can also go to Call history or Recent calls and tap the number you want to block, then select Block. Here, you can also Report call as spam.
From the Messenger app
Long press a contact within the Messages app, and tap the block icon (how to block phone calls on your android smartphone 1484896994 cancel 2) in the upper-right corner. You can also tap the more options icon (how to block phone calls on your android smartphone more options 3 dots) next to magnifying glass, select Settings > Call blocking, and add the number you want to block.
From the call log
From the call log, you can disable incoming calls from specific numbers. Select the number you want to block, then hit More or the 3-dot menu icon in the upper right corner and choose Add to reject list. This will disable incoming calls from specific numbers.
From your contacts list
If there’s a particularly persistent relative, friend, or ex whose number you’ve saved, blocking them’s a cinch. Just pull up your contacts, select the person you’d like to block, and hit the little button in the right-hand corner that looks like a pencil. Then, tap the 3-dot menu icon in the upper right corner and check the box next to All Calls to Voicemail. That contact’s calls will now be directed to your carrier’s voice inbox.
BLOCKING CALLS ON A SAMSUNG PHONE
Select the Phone icon on the home screen, tap More at the top right, and then tap Settings. You’ll find Call blocking or Call rejection listed here and you can manage the numbers on your Block list or Auto reject list. You can also set up automatic Call-reject messages if you want to.
You can also block numbers from your call log. Open up Phone > Log and tap on a number or contact, then tap More > Block settings and you’ll get the option to turn on Call block and Message block.
iPhone:
To set up call forwarding follow these steps:
Settings> Phone> Call forwarding> Toggle on> Forward to> enter a one and the full phone number with area code
With iPhone you can only forward all calls.
Android:
To set up call forwarding follow these steps:
Click on the phone icon
Click the three dots in the upper right corner
Click Settings
Click more settings
Click Call Forwarding
Click Voice Call
To forward all calls Click Always forward
Enter a one and the full phone number with area code
Forward when busy/ Forward when unanswered/ Forward when unreachable are used for Voicemail
iPhone:
Use your device as a mobile Wi-Fi hotspot to share your data connection with Wi-Fi-capable devices such as: smartphones, tablets, netbooks, MP3 players, and more. From the home screen, select Settings.
Select Personal Hotspot.
Select the Personal Hotspot toggle to turn the mobile hotspot on.
To change the personal hotspot's password, select Wi-Fi Password.
Change the password as desired, then select Done.
To change the network name, from the home screen, select Settings > General > About. Select the first line, which displays the name of your device. Rename your device using the on-screen keyboard, then select Done.
Select Personal Hotspot toggle to turn the hotspot off.
When devices are connected to the Hotspot Wi-Fi network, 'Personal Hotspot' and the number of devices connected will display in the notifications bar.
Android:
Turn On the Mobile Hotspot:
From the Home screen, navigate to Apps > Settings.
Touch Mobile HotSpot and Tethering.
Touch Mobile Hotspot.
Touch the slider to turn Mobile Hotspot on.
If you are using the hotspot for the first time, enter the password that connecting devices will use to access your hotspot and then touch SAVE.
If you are connected to a wireless access point, you will be disconnected before you can turn on the hotspot. Touch OK to continue.
Configure the Mobile Hotspot:
From the Home screen, navigate to Apps > Settings.
Touch Mobile Hotspot and Tethering.
Touch Mobile Hotspot.
Touch More > Configure Mobile Hotspot.
Enter or edit the Network name, set your Broadcast network name (SSID) preference, select the Security type, and enter or edit the Password.
Mark the Show advanced options checkbox to configure the Broadcast channel, Maximum connections, and Timeout settings.
Touch SAVE to continue. The hotspot will turn off and turn back on with the newly configured settings.
Connect to the Mobile Hotspot:
To connect to your hotspot from another device:
Turn on the Wi-Fi feature on the device you want to connect to your hotspot.
Search for your hotspot using the network name shown in the Configure Mobile HotSpot screen, and enter the necessary information.
USB Tethering:
Your mobile device can be used as a wireless modem to share its mobile data connection with a single computer.
Connect your device to your computer using the supplied USB cable.
From the Home screen, navigate to Apps > Settings.
Touch Mobile Hotspot and Tethering.
Touch the slider to turn USB tethering on.
iCloud connects you and your Apple devices in amazing ways. It makes sure you always have the latest versions of your important information like documents, photos, notes, and contacts on whatever device you’re using. It lets you easily share photos, calendars, locations, and more with friends and family. It even helps you find your device if you lose it.
Learn more from Apple website: https://support.apple.com/icloud
To turn on iCloud and select the features you want to use, from the home screen, select Settings.
Select iCloud.
Enter your Apple ID and Password, then select Sign In.
https://support.apple.com/apple-id
Find My iPhone will be enabled to allow you to locate, lock, or erase your iPhone. Select OK.
https://support.apple.com/explore/find-my-iphone-ipad-mac-watch
Select the toggle button next to each item to turn iCloud synchronization on or off as desired.
To enable automatic downloads for your music, apps, and books, from the Home screen select Settings > iTunes and App Store.
Sign in to iCloud.com on your Mac or PC to access anything you store in the cloud, settings for your account, and more.
iPhone:
How to reset your Apple Id and Password
Email, password, and security questions
Go to your Apple ID account page and click "Forgot Apple ID or password." If asked to confirm your phone number, use steps for two-factor authentication instead.
Enter your Apple ID. Did you forget your Apple ID?
Select the option to reset your password, then choose Continue.
Choose how to reset your password:
To answer your security questions, select "Answer security questions" and follow the rest of the steps.
To get email instead, select "Get an email." To reset your password, use the email that we send to your primary or rescue email address. Didn't get the email?
If asked for a Recovery Key, use the steps for two-step verification instead.
After you reset your password, you'll be asked to sign in again with your new password. You also might need to update your password in Settings on your devices.
https://iforgot.apple.com/password/verify/appleid
Two-factor authentication
If you have two-factor authentication enabled for your Apple ID, you can reset your password from any trusted iPhone, iPad, Pod touch, or Mac with a password or passcode that's enabled. Can't access any of your devices?
Make sure that your device has iOS 10 or later.
Go to Settings.
Tap [your name] > Password & Security > Change Password, then follow the onscreen steps to update your password. For iOS 10.2 or earlier, tap iCloud > [your name] > Password & Security > Change Password, then follow the onscreen steps.
Need help with the previous step? You might not be signed in to iCloud. Open Settings and tap "Sign in to your [device]" > "Don’t have an Apple ID or forgot it," then follow the onscreen steps. For iOS 10.2 or earlier, tap iCloud > Forgot Apple ID or Password, then follow the onscreen steps.
Two-step verification
Go to your Apple ID account page and click "Forgot Apple ID or password." If asked to confirm your phone number, use steps for two-factor authentication instead.
Enter your Apple ID, select the option to reset your password, then choose Continue.
Enter your Recovery Key for two-step verification.*
Choose a trusted device.*
Apple will send your device a verification code.
Enter the verification code.
Create a new password, then select Reset Password.
After you reset your password, you'll be asked to sign in again with your new password. You also might need to update your password in Settings on your devices.
* If you permanently lost your Recovery Key or access to your trusted device, you can't change your password.
Android and Gmail:
Change or reset your Gmail password
You can change your password for security reasons or reset it if you forget it. Your Google Account password is used to access many Google products, like Gmail and YouTube.
Change your password
Sign in to My Account.
Under "Sign-in & security," select Signing in to Google.
Choose Password. If you see a prompt to sign in again, sign in.
Enter your new password, then select Change Password.
Reset your password
Go to the Account support page.
Follow the instructions. You'll be asked some questions to confirm it's your account and an email will be sent to you. If you don’t get an email:
Check your Spam or Bulk Mail folders
Add noreply@google.com to your address book.
Request another email.
Check all email addresses you might've used to sign up or sign in to your account.
Choose a password that you haven't already used with this account
You can also reset your password from the login screen.
Enter your email address and click next.
On the next screen click Forgot password?
You will be redirected to Gmail account help page.
You will be able to use email, text to phone number, or answer your security question to be able to reset your password.

